You are here > Product Update Information > Using ShopKey®Pro 1Search™
Using ShopKey®Pro 1Search™
We're pleased to announce that powerful new search technology has been added to ShopKey Pro, delivering complete OEM and experience-based information together in a single lookup. Previously, when you searched ShopKey Pro for OEM information, you then had to click into a separate SureTrack module to access diagnostic and experience-based information. Now, every time you search for diagnostic trouble codes, components, or symptoms, you will receive complete OEM information from ShopKey Pro, and the detailed parts replacement records, tips, and Real Fixes from SureTrack.
The 1Search function is included in the Search, Codes, and Components Modules. Scroll down the page for details on using 1Search.

Code Search
The Code Search Module allows you to look up all information related to Diagnostic Trouble Codes. Begin by typing a code into the search module:

TIP: Be sure to use zeros in codes and not the letter "o". p0103, not po103.
ShopKey Pro shows you OEM results and SureTrack, real-world results.

Click the p0103 under the results section to view information related to the p0103.

Selecting the SureTrack Tab will return real-world, experienced based information.
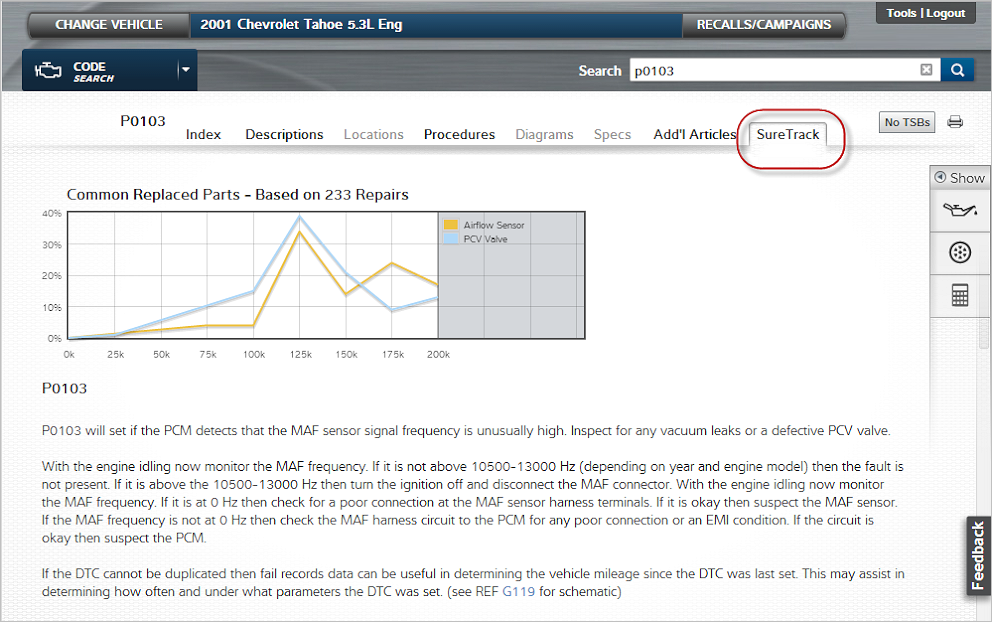
Component Search
The Component Search module allows you to look up a specific component either by searching for the component of picking the component name from the index list.
Once you've selected the Component Search Module, you can find your specific component using four on-screen tools:
- Search - Simply type in the name of the component you want to find. As you begin typing, the search function has a type-ahead feature so you don't have to type the entire word. The search function also has a built in thesaurus.
- Component Index - For those who don't like typing, pick the component name from the list of all components for this vehicle. The Component Index has been created with a carousel function to allow you to easily click through the alphabet to find the component name.
- Top Lookups - This is a top ten list of components for this vehicle based on popularity of lookups. This is a good place to check to quickly see the most popular information.
- Category Filter - Use the category filter to narrow the Component Index.
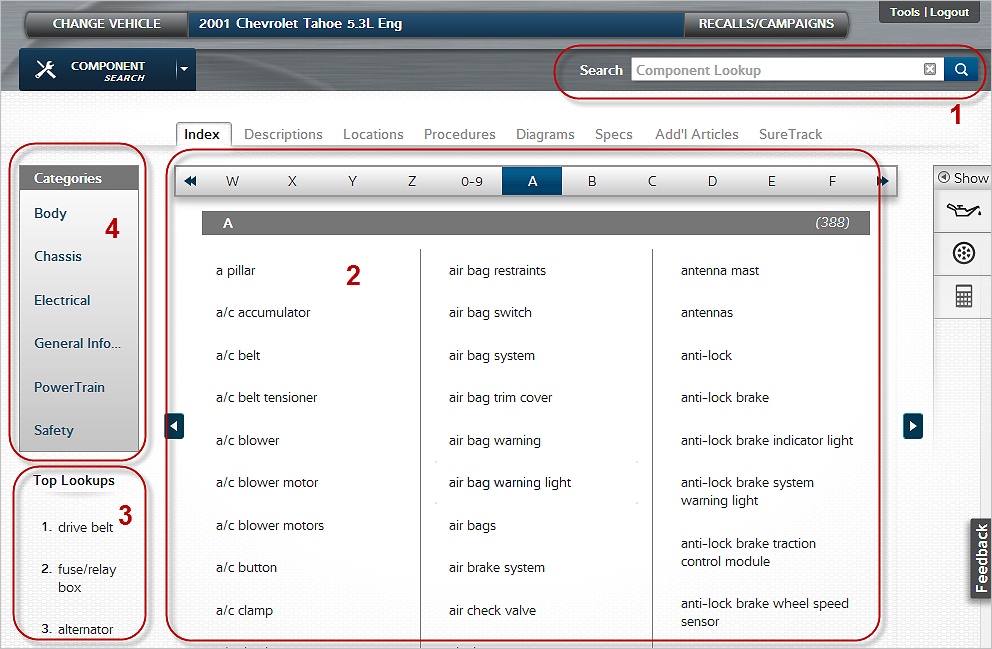
If you have searched for the component, then ShopKey Pro shows you OEM results and SureTrack, real-world results.
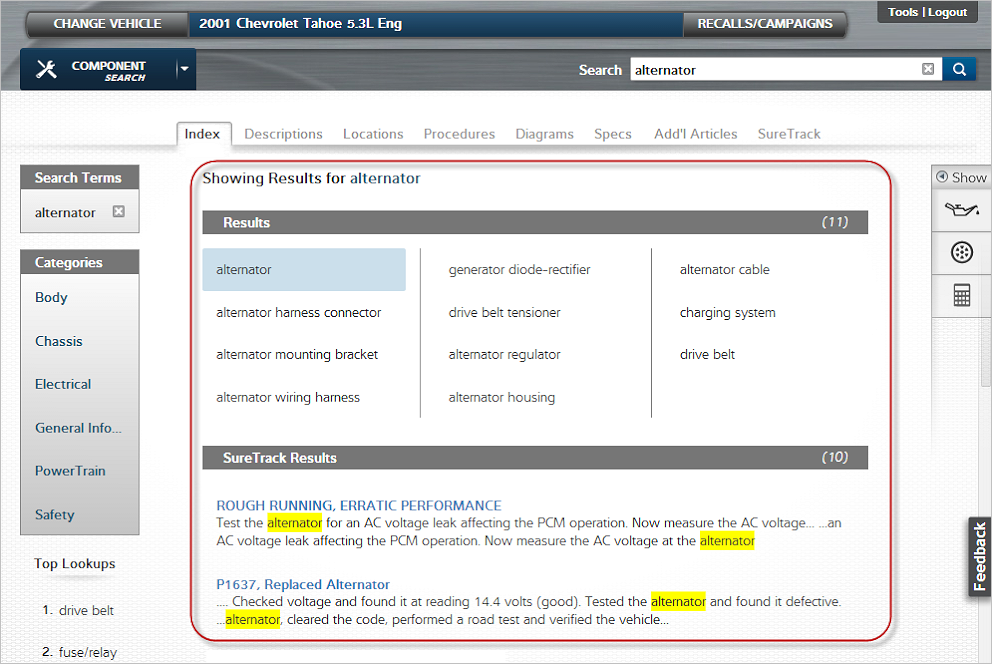
All Search returns will organize the data into tabs based on the type of data returned.

TIP: To return to the component index after performing a Component Search, click the "x" next to the search term to close the search results.
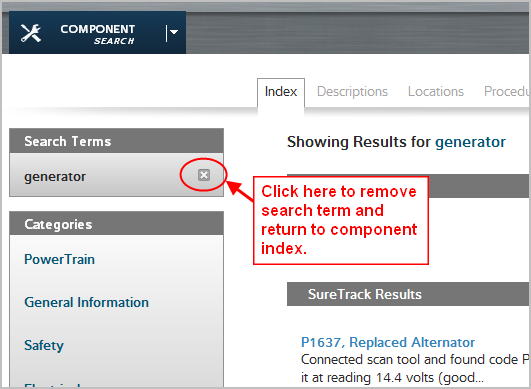
Requested, Related, and Associated Information
After you've selected a component and clicked on a tab to select the data type, ShopKey Pro returns data in three priorities:
- Requested Information - Requested information best matches your selected code or component and ShopKey Pro will show it by default. To appear in this category, our editors tagged it, or the component you are seeking appears in the title.
- Related Information - Related information means that we've found the code or component in the body of the text. Related information is shown by default only if there is no Requested information. Otherwise, you'll have to scroll past the Requested information and click on the Related information link to view.
- Associated Information - Associated information means that we've found articles that could be of value based on key words in the data. You'll need to scroll past Requested and Related data to access Associated information.
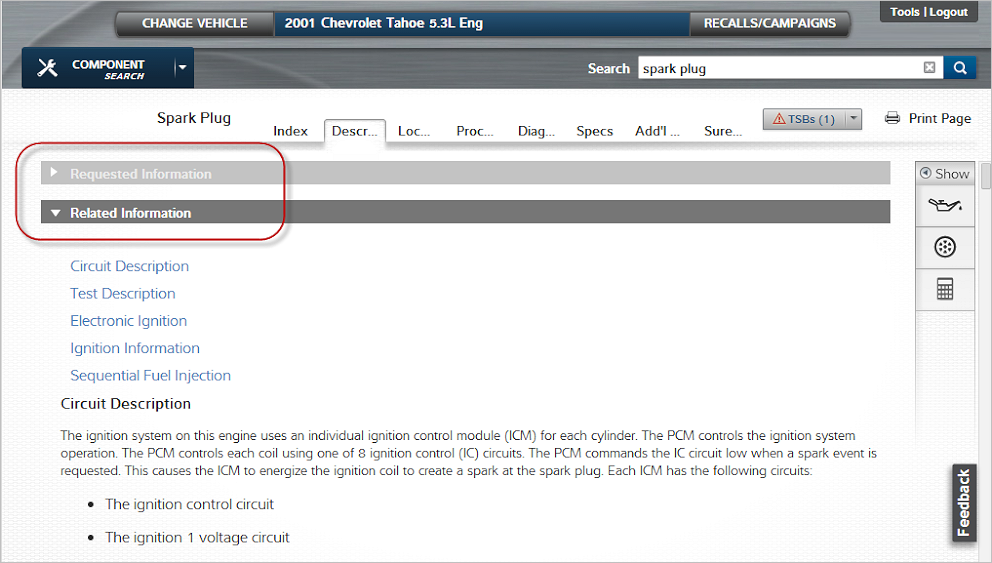
Click here for the archive of product updates.